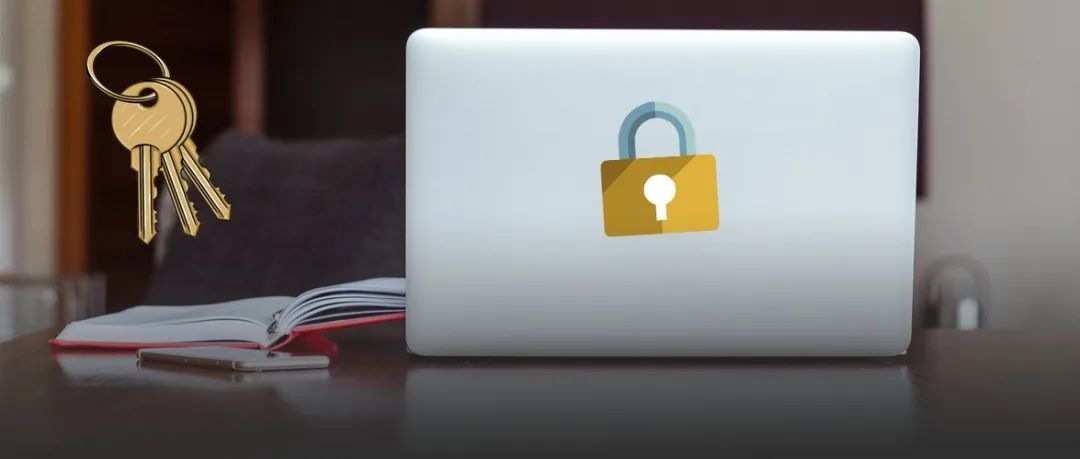说到手机和电脑之间的屏幕分享与远程控制软件,我们前面分享过一款,这款 AnLink(点击跳转)桌面端应用主要功能是将手机屏幕投屏到电脑,并通过电脑键盘和鼠标来操控手机,除此之外,AnLink 还能跨设备同步剪贴板和文件。
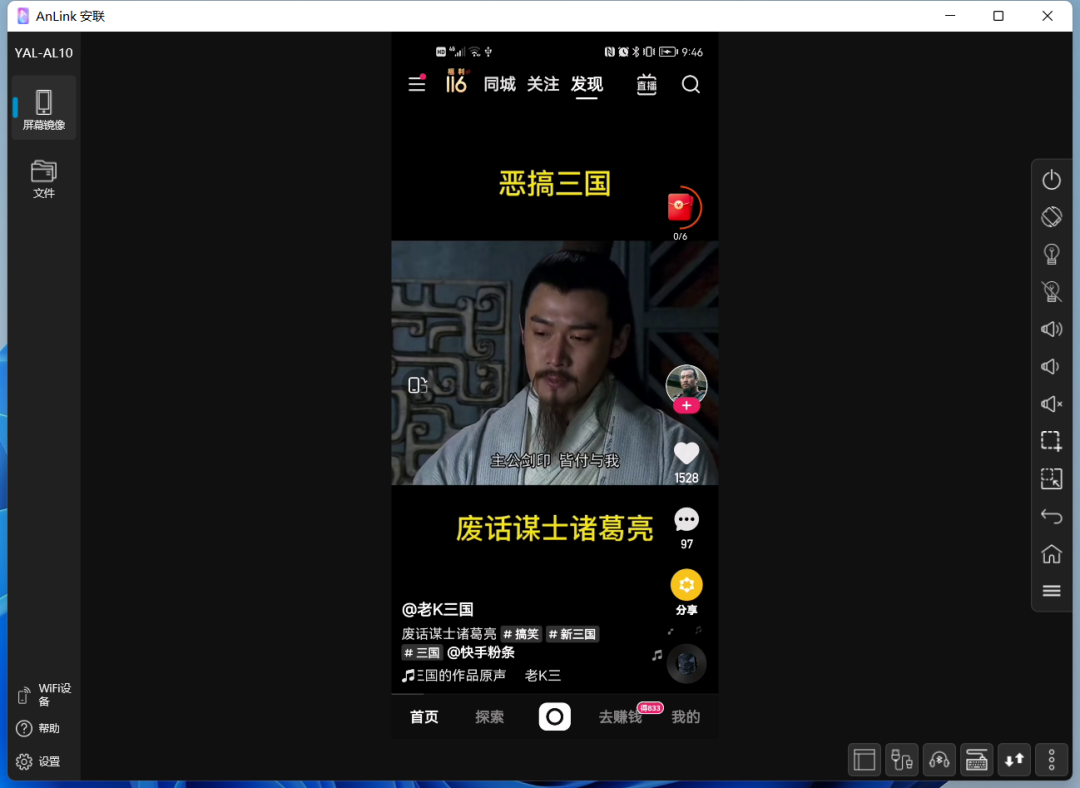
AnLink 连接设备可以分为有线连接和无线连接,有线连接通过数据线将手机和电脑连接起来,而无线连接则通过局域网形式。
AnLink 好用是好用,但功能局限于电脑控制手机,那么有什么适合个人使用的免费工具可以反过来将电脑屏幕投放到手机,并通过手机控制电脑呢?
今天就给大家推荐一波。
Spacedesk 就是我今天要介绍的软件,与常见的那些远程软件一样,Spacedesk 也需要在两台设备上分别安装对应客户端才能正常使用。
软件支持多个平台,包括 Windows、Android 和 iOS(App Store 下载),在使用软件之前,需要首先安装好对应版本的客户端。
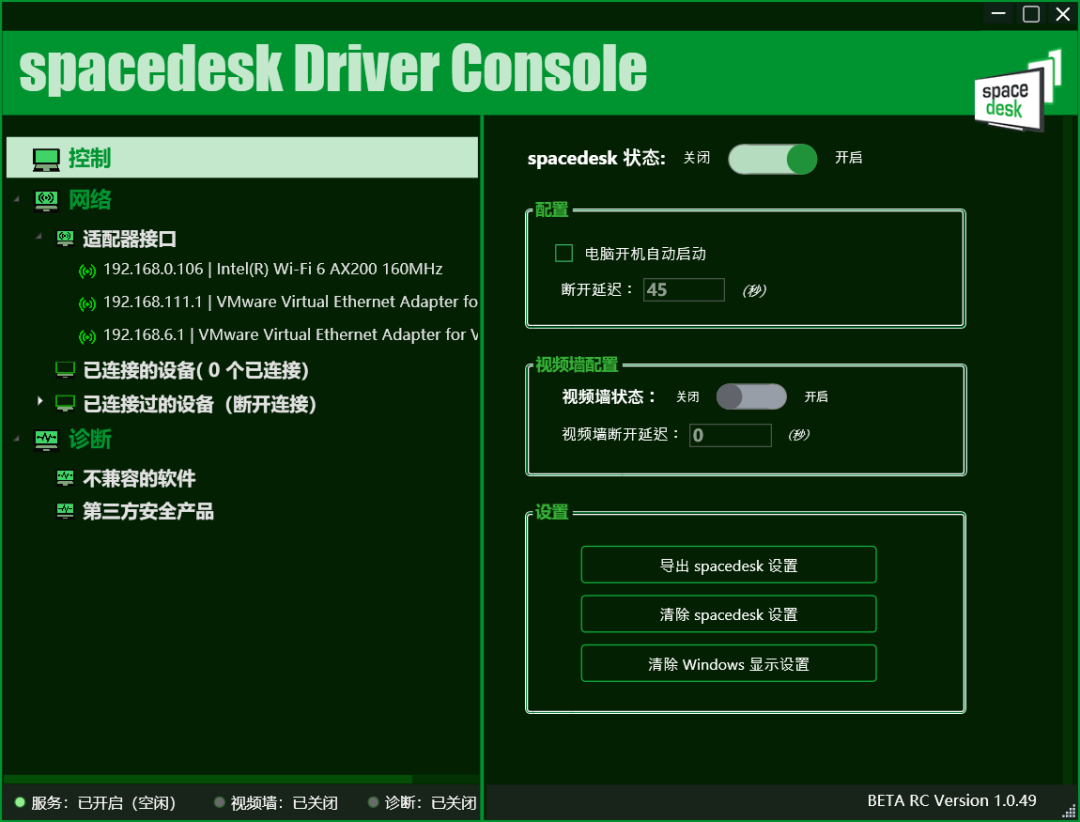
Spacedesk 安装完毕之后,需要将两台设备连接到同一局域网下,无需人为进行任何操作,客户端会自动识别同一局域网下的不同设备。
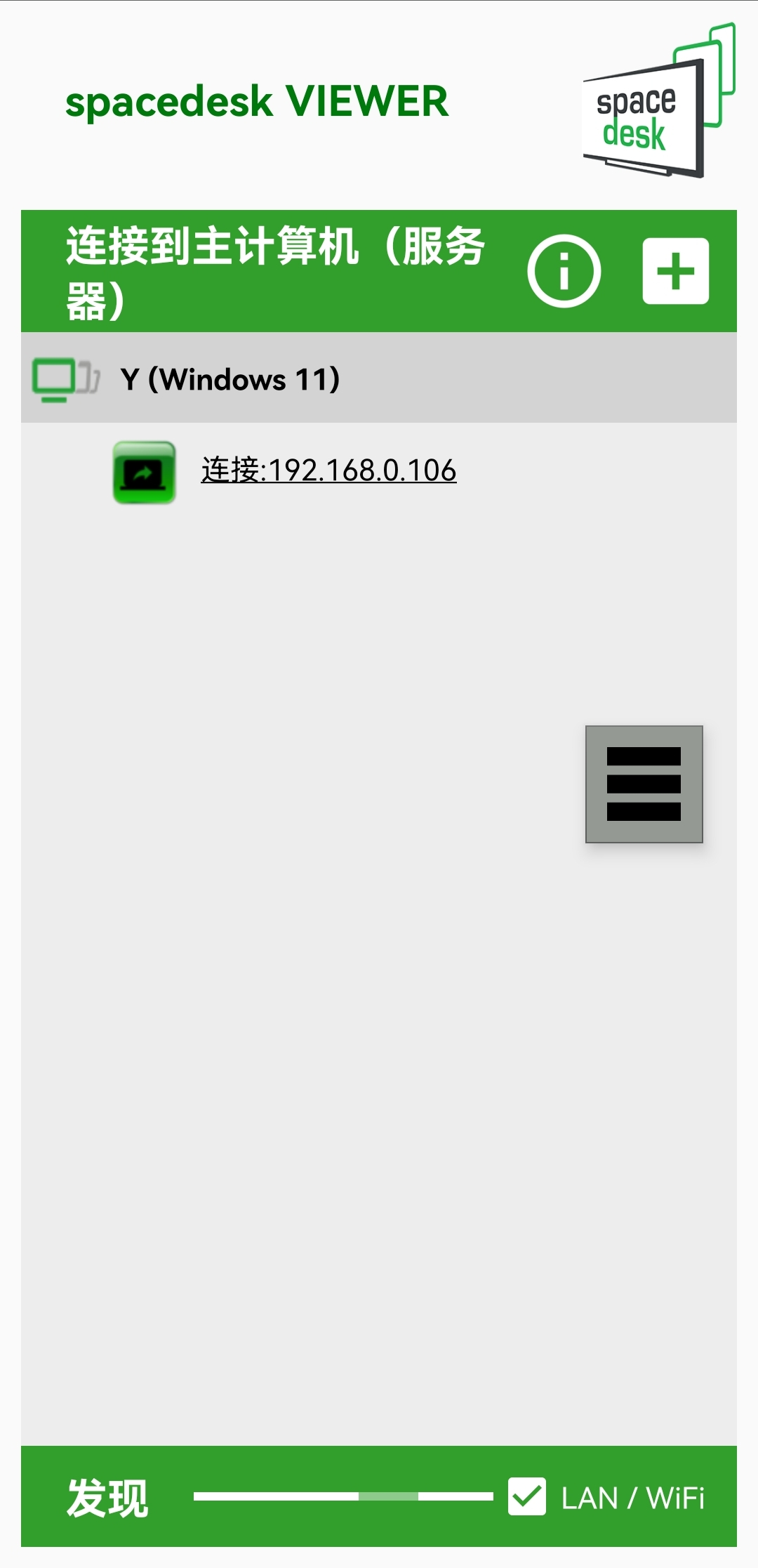
在手机 APP 上点击检测到的 ip 地址,或者点击右上角的“+”号,手动输入电脑端的局域网 ip,ip 地址可以在电脑端适配器接口上查看,这样便可将电脑屏幕投屏到手机中。

整个操作过程基本没有多少,投屏也非常简单,上面这张图就是投屏之后手机上显示的效果。
我们可以像在电脑上使用鼠标一样通过手指拖动或者双击来控制电脑桌面,长按则是电脑上的单击右键。
在手机投屏右侧,还有一个菜单选项,菜单主要用来控制投屏的结束和以及调出键盘,手机上调出的键盘也能控制电脑端文字的输入。

最关键的是,如果勾选「声音」选项,还能一同将电脑上的音频传输到手机上播放,此时电脑则会变成静音状态。
在实际使用过程中,如果出现电脑屏幕投屏显示异常的情况,我们可以先彻底退出软件并清除 Spacedesk 设置后重试。
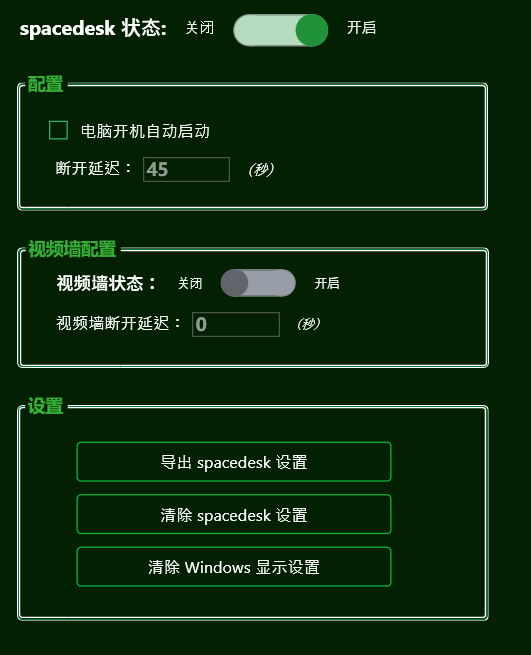
远程结束之后,Windows 版 Spacedesk 需要先关闭 Spacedesk 状态,才能完全关闭软件,否则会一直常驻右下角状态栏位置。
有关 Spacedesk 远程设备之间的关系,除了我刚才提到的将电脑屏幕投屏到手机上之外,其实 Spacedesk 还支持一种网页投屏。
网页投屏仍然分为服务器端和控制端,服务器端也就是安装有 Windows 版 Spacedesk 客户端的设备。
如果采用网页投屏,我们只需要在控制端浏览器中打开这个网址:http://viewer.spacedesk.net/
并像刚才一样输入服务器端的 ip 地址,也能如同手机客户端一样将电脑桌面投屏显示在网页上。
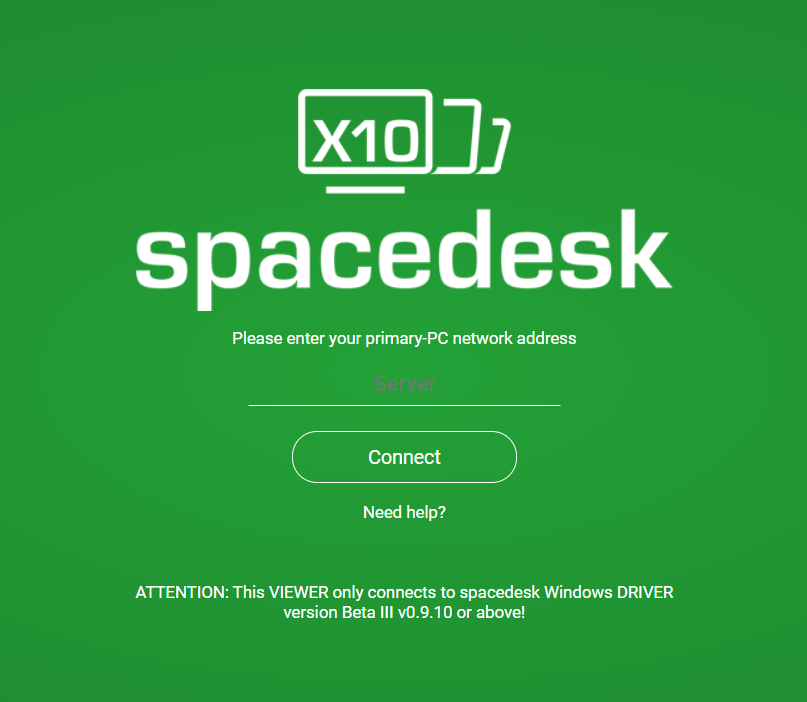
控制器端不局限于手机,像是一般的电脑,平板,只要存在浏览器的设备,都可以作为投屏控制器。
本站大部分下载资源收集于网络,只做学习和交流使用,版权归原作者所有。若您需要使用非免费的软件或服务,请购买正版授权并合法使用。本站发布的内容若侵犯到您的权益,请联系站长删除,我们将及时处理。